

- #Remove es filr explorer on screen bubble zip file#
- #Remove es filr explorer on screen bubble for android#
- #Remove es filr explorer on screen bubble download#
Go with ES File Explorer if you are searching for the best apps for a fire TV.
#Remove es filr explorer on screen bubble download#
Hence, this article will share the best ways to download ES File Explorer on Firestick.
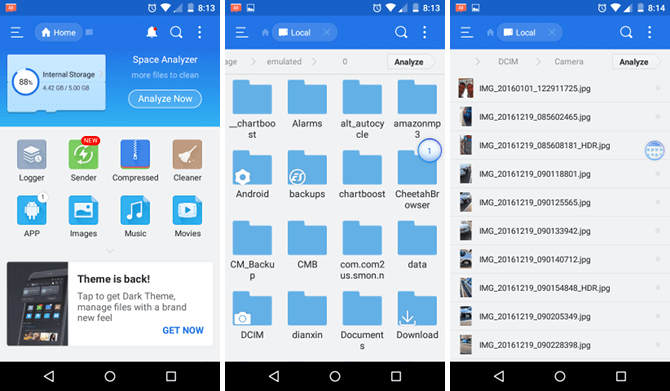
It has the capabilities to manage local files, root system files and other hidden files on your device. You can find recent downloads, screenshots, and pinned files in the shelf container.ES File Explorer on Firestick plays the top role worldwide. Tip: To unzip a group of zipped files in a single folder, right-click the folder and select Extract all.
#Remove es filr explorer on screen bubble zip file#
Optional: To remove the zip file from the list of folders on the left, click Eject.To open an individual file, double-click it.You can view each of the individual files in your zip file. Right-click your selected files or folder, then click Zip selection.Optional: To put all of your files in a new folder, press Ctrl + e.To select all the files you’d like to zip, press Ctrl and click each file one at a time.On the left, select the folder or files you want to zip.

In the corner of your screen, click the Launcher.To bundle files or folders together into a single file, you can zip them. Select the file you want to restore Restore from Trash.Tip: Files are permanently deleted from Trash after 30 days. Select the file or folder you want to delete.In the corner of your screen, select the Launcher.For files that aren't sent to Trash, you must confirm that you want to permanently delete them. Important: Most files are sent directly to Trash. To choose a specific folder for each download: turn on Ask where to save each file before downloading.To change the default folder: select Change, and choose where you want to save your files.Under "Downloads," change your download settings:.At the top right, select More Settings.Select Google Drive Shared drives.īy default, your files are saved to your Downloads folder, a temporary folder on your Chromebook's hard drive. You can change where downloads are saved by default or select a specific folder for each download. Note: If you’re using your Chromebook at school or work, you can save files in your Shared drives folder. In the left column, choose where you'd like to save your file, such as Google Drive My Drive.Optional: To the left of the file name, change the file type.At the bottom, enter a name for your file.To save the page, image, or document you're viewing: Tip: In the corner of your screen, select the Launcher and enter the name of the file you want. If you're opening a file on an external storage device, remove the device safely when you're done by clicking Eject. Find your file and double-click it to open.You can also add another cloud file system. For files in your cloud, select the folder, such as Google Drive.To show more folders, in the top right, select More Show all Play folders.
#Remove es filr explorer on screen bubble for android#


 0 kommentar(er)
0 kommentar(er)
